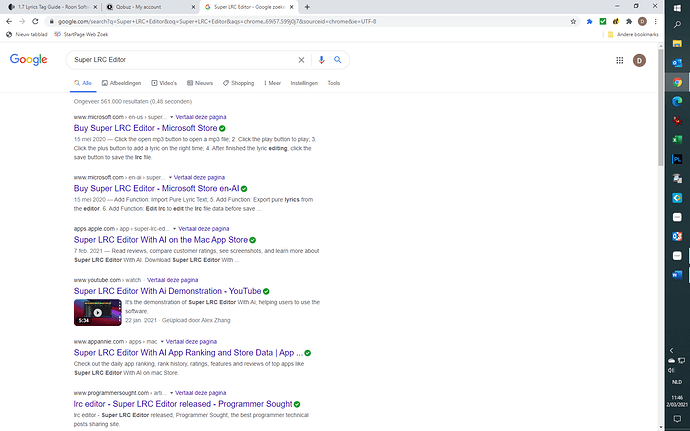Adding Lyrics to a Song
Roon has the ability to display lyrics which are in an embedded file tag. The tag is called LYRICS and is used for both static and syncronized lyrics. The field should be populated with text only and the lines separated by returns.
This has been an often requested feature and will allow users to add their own lyrics to music which Roon currently does not provide the lyrics.
The field and it’s contents can be added by any Tag Editor of choice. I am going to run through adding lyrics using MP3Tag, first. I will then talk about the extra steps needed to add synchronized lyrics to a file. And finally, since MP3Tag is not native to Mac or Linux, I will go through the same steps using Kid3 (coming sooon).
Before doing any work adding Lyric tags, go to Settings - Library - Import settings. Scroll Down until you find Lyrics and Synchronized Lyrics. Set both of those to Prefer File.
Now, after adding and populating the file tag, Roon will re-scan the file and show the Lyric (or Synchronized Lyric) Icon. Roon is set to automatically prefer your file tag in this case. Even if a file has lyrics from Roon, those lyrics will be over-riden by adding your own. To get back to Roon’s provided lyrics, just remove the lyric tag you added.
Adding a static LYRICS tag using MP3Tag
Before we start the basic software needed is a text editor, like Notepad in Windows, and a music tag editor; for this how-to I will be using MP3Tag which is a free utility.
- Find a song which does not have lyrics. For this, I’m going to choose the title track to Poco’s Blue and Grey.
-
Make a backup of the song to another location which is NOT watched by Roon. This is in case something happens and corrupts the file; you always want a backup.
-
Find the lyrics for the song or write them down yourself.
-
Open your text editor and paste or write the lyrics in that program. This is to ensure that there will be only text pasted into the lyrics field later.
At this time, look at the lyrics… Make corrections or add some blank lines if needed. Save the file for now. It can be deleted later or saved.
- Open MP3Tag and load the song.
- Right-Click (This is in Windows might be different on MAC) to bring up menu and choose "Extended Tags… "
- This will open up the Extended Tag window, choose the top option to the right of the Meta Data area (as shown) “Add Field…”
-
This will open up “Edit tag info” window.
-
Click the drop down on the Field field and scroll down and select “UNSYNCEDLYRICS”.
- In the field, delete the first part of the title until it just reads “LYRICS”, Like so:
- Cut and Paste your lyrics from the text editor into the Value area.
- Hit Okay and it will bring you back to the Extended Tag window, now, there will be a field called LYRICS and the first lyric line should be visible. For example:
- Click OK and Roon should re-analyze the file with the new LYRICS tag and display the lyrics icon.
- . Play the song in Roon and you should now see the static lyrics. For example:
Adding a synchronized LYRICS tag using MP3Tag
The process to add synchronized lyrics is virtually the same except for the steps needed to get the synchronized lyrics text file. The difference between the files is that a synchronized file has a time stamp at the beginning of each line. This lets Roon or other programs know when to switch the line focus during playback.
Steps 1 - 4 are the same as above. Except instead of static lyrics, synchronized lyrics from a .lrc file are pasted instead. Either an .lrc file for the song can be found and used, or, it will need to be created.
How to create an .LRC file
There are many programs to create an .lrc file, on-line generators, plug-ins for tag editors like Media Monkey. This will go through the use of https://lrcgenerator.com/. It is free and pretty easy to use.
- Add in the appropriate information and past the lyrics as in step 4. Choose synchronize to music.
- Select the Audio button (shown as Arrow 1) and browse to the song
- When ready select the START button (shown as Arrow 2).
- As the song plays, hit the “Next Line” button when the new line is sung in the song. Do this until the song finishes.
- Save the file as an .lrc file.
- Open this file in a text editor and remove the Header and Footer Information and just leave the lyrics with the time stamps.
- Then copy just the time stamped text and paste it into the LYRICS tag as above.
- Roon should now display the synchronized lyric icon and when played the lyrics should change.
This is really interesting to do for one song, but, it is incredibly time consuming and not easy to catch the lyric change precisely. So the finished product might be a little off. I tried 3 times for perfection, and after that, I just left it go using the last time through.


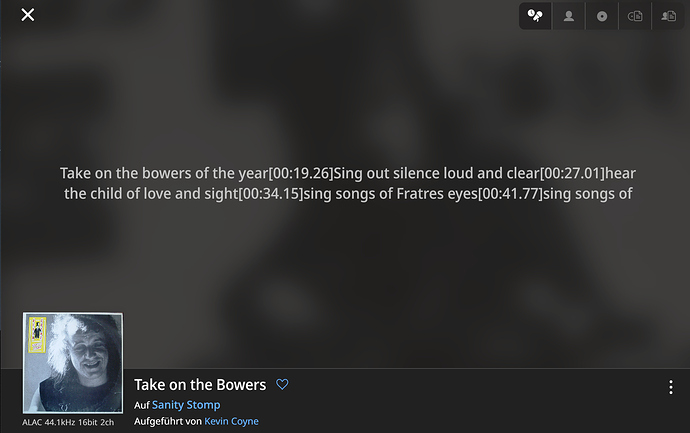

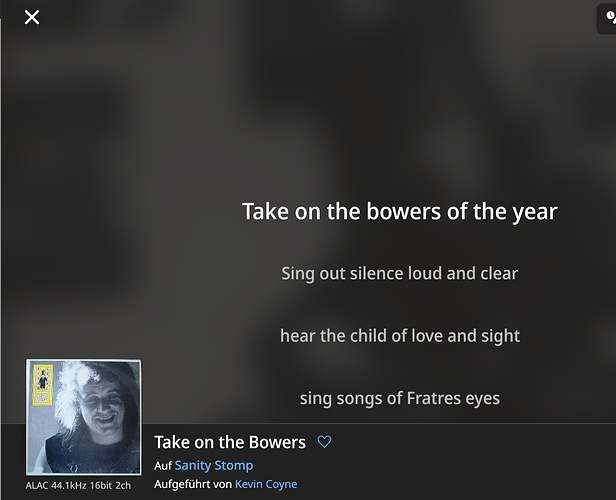
 .
.