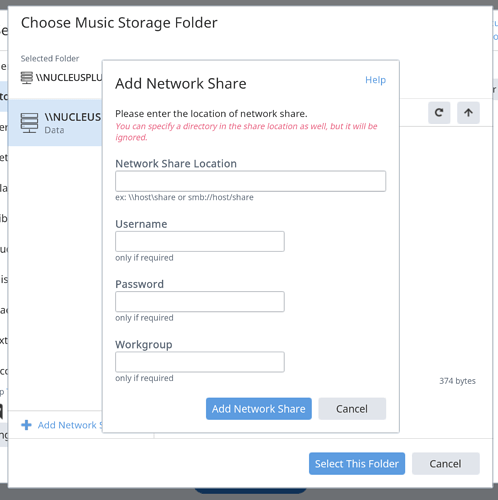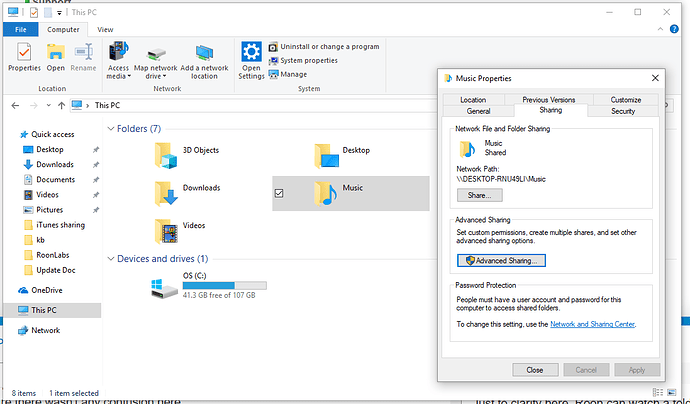I have a Nucleus+. It has an internal SSD with my music. I operate this using an iPad. This is my playback system. All of my music is on the device, except for some music I recently downloaded.
I also have a PC. I use the PC to download files (from HDTracks and Acoustic Sounds) so all of my music arrives to me via my PC. I also keep all of my music on my PC, and back it up on a separate hard disk. Also, regarding my PC, I use this for listening to music when traveling. I have been using Windows Media Player, but want to play back music using ROON on my PC, ideally controlled via my iPad.
I understand that you can set up a file to be “watched” and music will automatically be sent from my PC to my Nucleus+. I go to Choose Music Folder and Add Network Share, but I do not know how to define my computer to eventually reference the location where my music resides.
Please help me configure my system so I can use my ROON resources in the fashion mentioned above. Also, please give me direction regarding how all music on my PC is “watched” by my Nucleus+ and (hopefully) transferred over automatically to my Nucleus+ with a SSD .
Most of your support information seems old because rarely do you mention using a Nucleus+ as the Core. Most always, you are talking about a PC or a Mac device. As a separate matter, please update your support info to include scenarios using a Nucleus+.