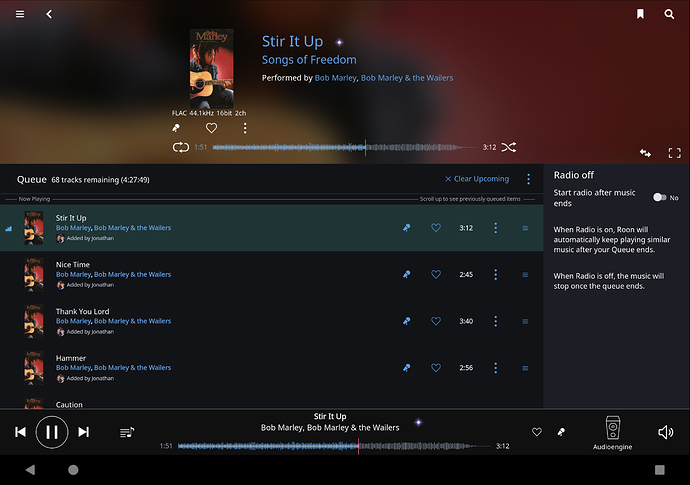I just went through this myself, having to pull info from different sources to get it to work, so I thought I would write a quick(ish) guide while it’s still fresh in my memory. I couldn’t find anything about it on the Roon forums, so I thought it would be a good tid-bit to contribute. This is the best way I found to enable immersive mode on Android (immersive mode meaning 'get rid of the navigation and status bars on the top and bottom of the screen).
Note that this does NOT require a rooted device. Also, I wrote this as an attempt to make it easily accessible for people who aren’t super computer savvy, and who may not know what the hell ‘immersive mode’ means, so bear with me if it’s a little redundant for the more techie oriented users. If it doesn’t work for you, sorry I can’t be tech support, but I’m sure you just need to tweak the process somewhere slightly. On my Nexus 9 with Android 7.1.1, it worked very well.
Prep - Before you start, it’s probably best to close Roon Remote. Also, this process will cost you a dollar and some of your precious time. Oh, and ya, it’s probably a good time to make a good cup of coffee.
1. Buy and install an app from the Play Store called “Granular Immersive Mode” for a dollar… it’s a great app, and doesn’t need to run in the background to function, so it’s worth a buck.
2. Enable USB debugging mode on your Android -
**A.** Enable "Developer Mode" on your device by going to Settings -> About Device (bottom) -> Tap "Build Number
(bottom again) 7 times (yes, for real).
**B.** Back in settings, go to the bottom of the page and tap the newly available "Developer Mode" option.
**C.** Scroll down to find 'USB Debugging', and toggle it on.
3. Plug your android into a computer via USB (I’ll use Windows here).
4. Go to https://developer.android.com/studio/releases/platform-tools.html. Download the appropriate ‘SDK Platform Tools’ package for your OS under “Download” at the top of the page.
5. Extract the downloaded zipped file to your root folder (anywhere is OK, but for the sake of ease in this example, let’s go with the C: Drive)
6. Open Command Prompt or Terminal. In Windows, make sure you run this as an administrator. (In Windows 10, go to Start -> Windows System, right click Command Prompt, click “Run as administrator”).
7. In Command, type “cd C:\platform-tools”, assuming you extracted the downloaded folder into your C: root, and kept the folder name as ‘platform-tools’.
8. Type “adb devices” (without the quotes!) and press enter / return. If all went well, there should be a return list with your device visible, listed as a string of numbers and letters (not sure what this is – serial code perhaps?).
(Note) - If nothing is listed, your device may need to be put into PTP USB mode instead of MTP… however, MTP should work. Another possibility for failure here is that you may need to download the google USB driver, or a universal ADB driver, depending on your OS… I’m not going to get into this here though… if you run into issues, you are going to have to do some digging.
9. If you saw a device listed in the last step, go ahead and type “adb shell pm grant com.rascarlo.granular.immersive.mode android.permission.WRITE_SECURE_SETTINGS”, and press enter / return. If it goes well, you should see it quickly jump to a new command line, without any confirmation text (for some reason). You can now type ‘exit’ to close Command / Terminal.
10. Disconnect your droid from the computer, and fire up ‘Granular Immersion Mode’.
11. On the menu at the top of the app, scroll all the way to the right, and select “Permission”. Here you will see a less complete, partial version of the guide I just typed. At the bottom, there is a “check” button. Press this. If all went well, you should see ‘permission granted’.
Note - If you see ‘permission denied’, something went wrong (obviously). In this case, retrace your steps, and go slower. If you did everything correct and it still doesn’t work, again you are going to have to go do your own digging at this point, because I don’t know! Every device and computer and OS are different, and thus interact with each other slightly differently, creating too many variables to cover in one guide.
12. Assuming you have ‘Permission granted’ status, we’re home free… At the top of the app, scroll left and select ‘User Apps’. Scroll down and mark the check box next to “Roon”.
13. Scroll back up to reveal the three dot menu icon on the top right. Tap this, then check “Apply”.
14. Open Roon, and verify that you now have a beautiful full screen without the status and navigation bars. If you need them, just drag up / down from the bottom / top of the screen.
I hope this works for most / all who try it, and that it adds another grain to enrich the wealth of resources in the community. Oh, and rainbows and puppy dogs too.

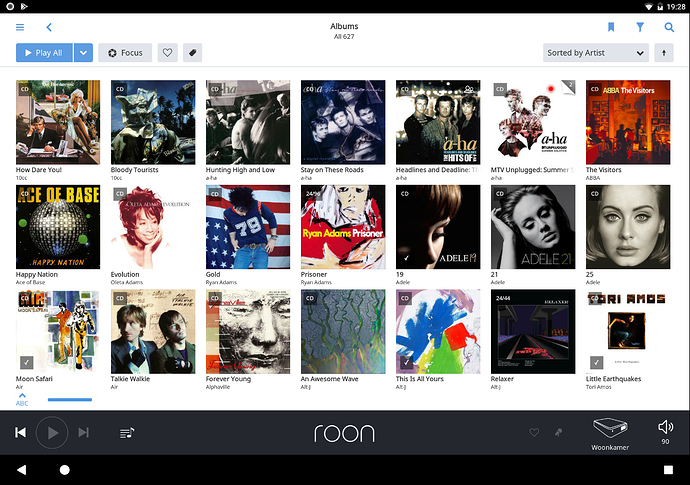
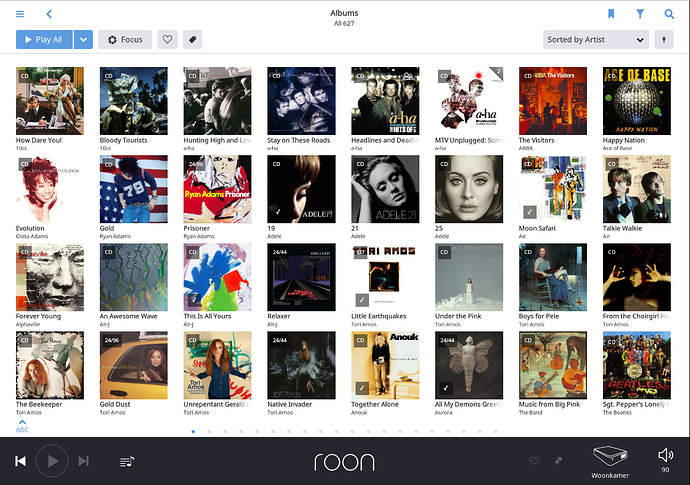


 . Of course that wouldn’t work either, because the key presses have no target.
. Of course that wouldn’t work either, because the key presses have no target.