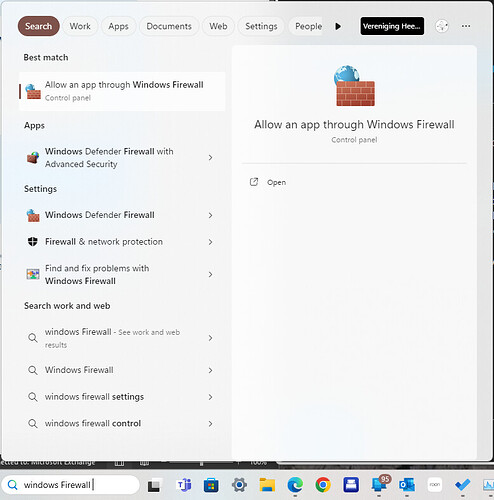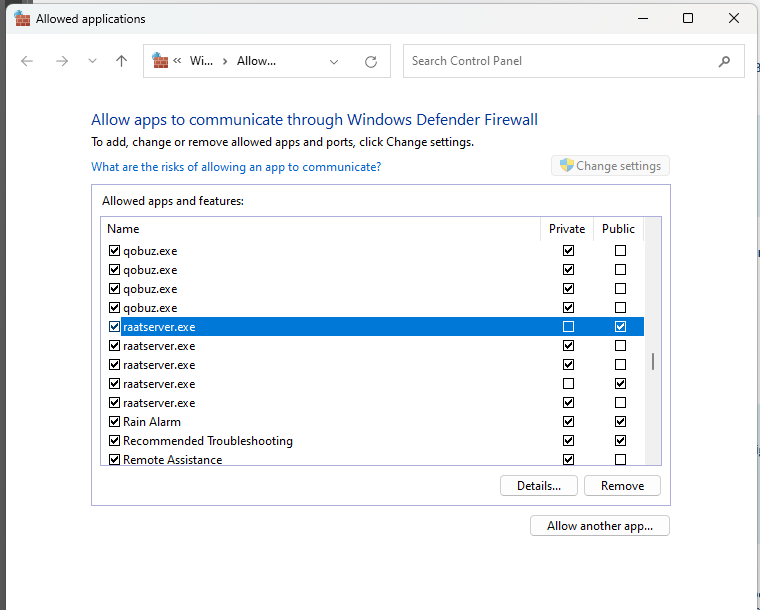The Roon Labs Support team is four people and they operate a queue system to deal with requests (and they don’t work weekends).
Since you are unfamiliar with how to add Firewall exceptions into Windows Firewall, they will probably just repeat the same advice as has already been given by @Suedkiez, and that is to delete all the Roon entries from Windows firewall and reinstall Roon (without uninstalling first). After the installation process is complete, running Roon should ask for the firewall exceptions to be created afresh.
To delete Windows Firewall exceptions, type Windows Firewall into the Windows Search box and choose “Allow an app through Windows Firewall”
Then in the control panel screen you get, first click the “Change settings” button - that will allow you to remove the Roon exceptions; select a Roon app (raatserver.exe, roon.exe and roonappliance.exe) and click the remove button…
Once they are all removed, close the Control Panel screen (by clicking on OK) and then download and reinstall Roon for Windows.
When you start Roon again, Windows Firewall will ask you add the exceptions for Roon and RAATServer, e.g.:
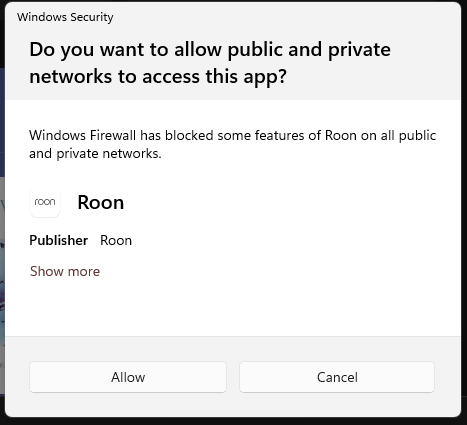
You may have to start Roon Server yourself the first time after reinstallation, and then Windows will ask you to allow the exception for RoonAppliance:
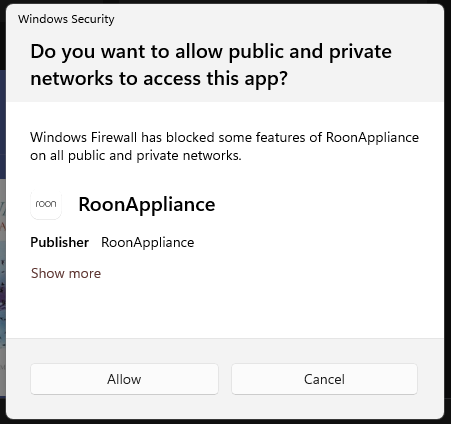
Don’t forget to tell Roon Server to Launch at Startup by checking the menu option (after right-clicking on the Roon Server icon in the Taskbar)
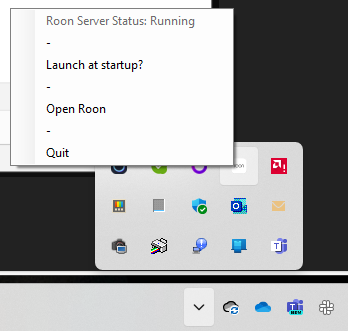
Hopefully, you should now be all set as far as Windows Firewall is concerned. If you still can’t access Roon from your iPad, then the finger is pointing to your other Firewall needing an exception added as well.