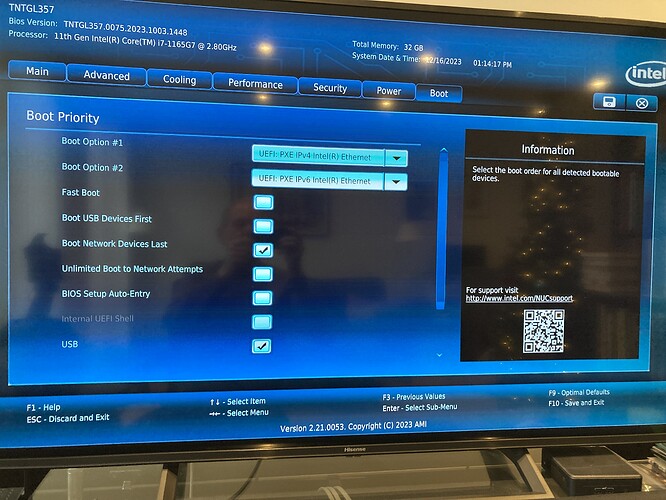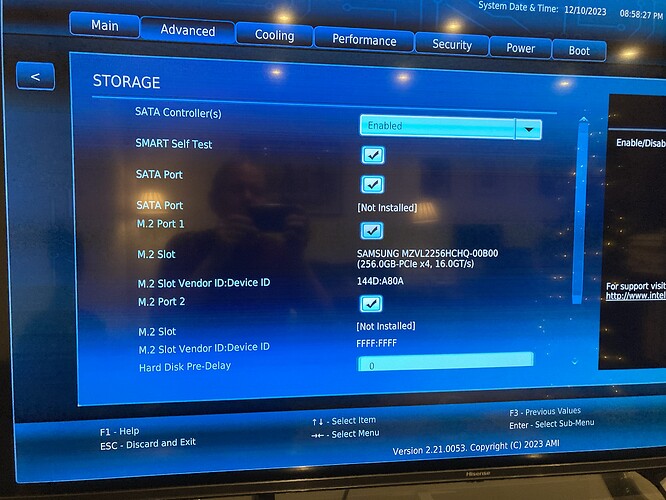The rock installation instructions for a nuc 11 say in bios to “ 1. Set the boot order to boot from your SSD first (you can drag the drives into the proper order if you’re using a mouse. Otherwise you can use the “+” and “-” keys)”. However the ssd is not an option in the current bios - see picture (I have confirmed the ssd is installed in storage) If I install rock from usb in this situation, will it write to the ssd by default or if I need to enable the ssd drive first does anyone know how to do it?
I believe:
- The drives do not appear in the boot priority screen because neither one of them has an OS installed to make them bootable - as you would expect with a new system built from components.
- The installer will install ROCK on the M.2 SSD and, it will automatically become the boot drive.
If you did re-enter the BIOS boot priority settings after installing ROCK, then you should see the drive with ROCK on it on the boot priority screen.
Thanks, that was my guess too although I’m surprised the rock installation instructions don’t say anything about this.
In your boot option 1 that is a drop down, did you click the down arrow to see if there were other options
Thanks for the suggestion but I did - the only other option is disable - no option to add ssd
Same problem here. Spent two whole evenings, and ordered a new SSD ;-(( , only after figuring out the Roon online manual is not accurate. The final hint how to tackle this problem came from Wade_Oram!.
Start with the NUC connected to power, mouse, keyboard and monitor. (If, for some reason your NUC gets stuck (e.g. in the shell mode, without keyboard response), power off, hold the power button for several seconds (till it starts flashing of changes color) and release. The NUC is now in the power-on menu and a selection can be made how to proceed.
- Update the Bios. Find NUC number on the intel web page and search for Bios update files (cap). If there are multiple cap-file versions, it may be required to first install the older cap file and after the latest. Copy the downloaded cap-files to a USB, plug the USB in the NUC and start-up the NUC while pressing F10. Select in the menu the cap file to be installed. When necessary repeat this for the younger cap-files.
- Check the bios settings. Power-up the NUC and hold F2. The Bios opens and the SSD should be visible under the tab advanced/storage and under the tab security, but is not yet available in the boot order. Select in the Bios F9 to set all settings to optimal default. Only option is disable secure boot (under the tab boot). The SSD should be visible in the M.2 slot (under tab advanced/storage).
- Get ROCK on your (unformatted) SSD. Get Rock on a USB flash drive according to Roon manual. Insert the USB in the NUC and press F10. Select the USB as the source drive and SSD as the destination. The NUC now also needs to be connected to wired internet (LAN). Mouse, keyboard and monitor are not needed anymore because the Roon server (the NUC) can be accessed via another PC, a web browser and IP-address.
- Check the Bios. Restart the NUC and press F2 and verify the SSD is first in boot priority. The SSD is loaded with the ROCK-OS and is now visible as bootable disk (first priority). From here the installation went as expected.
- Update the operating system via the roon web application by pressing reinstall.
- Get the ffmpeg codec.
In step 3 above:
Even if not actually required, it is a good idea to leave the monitor, if not a keyboard and mouse, for this step and the following step 4 because RoonOS will display some text on booting that will inform you of the ip address that has been issued to the NUC. If there is something wrong with the network connection the text will also highlight the issue.
This topic was automatically closed 45 days after the last reply. New replies are no longer allowed.