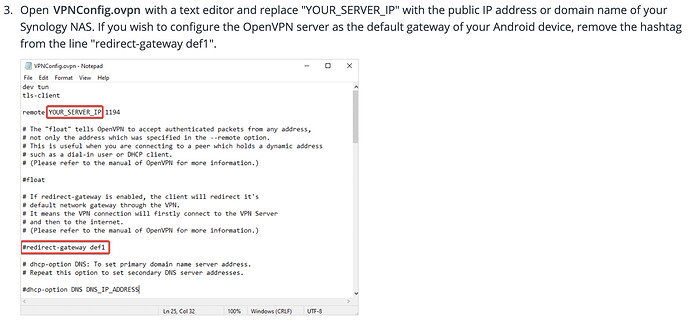It took a while and a little tinkering but I’ve finally been able to successfully setup my Synology to host the Roon Server database, store my ripped CDs in FLAC format, and use VPN to access the server both at work and using my mobile phone. This won’t be an EXACT step by step, but it should point you in the right direction. My Synology is a model DS218+.
- Store your ripped media (MP3s, FLACs, etc.) on the Synology in a shared folder named RoonServer.
- Follow the instructions at https://roononnas.org/en/synology/ to download and install the Roon Server software on your Synology.
- At this point you should be able to connect/see the Roon Server on your device, after installing the Roon software on your Android or iPhone mobile device, Windows or Mac PC.
- Next you’ll want to make sure that you can “see” your Synology outside of your local network. Using the built-in tools available on the Synology, go to Control Panel, QuickConnect and setup a unique ID for your Synology server. This will be the server name you’ll enter when setting up the VPN client on your mobile device, work PC, remote laptop, etc.
- Next you’ll want to install the VPN Server package on your Synology.
- I selected the PPTP VPN option and left the defaults (which admittedly is less than secure other VPN technologies). On the other hand, Windows 10 has a built-in PPTP client and most Android phones have a built-in PPTP client too so this was the easiest VPN technology to get up an drunning.
- Note at this point, you may need to open up a port or ports on your router to see the Synology outside of your network. This is probably the most technical part of the setup, and each router is different. In most cases you may want to setup the Synology in the DMZ of your router, so all Synology features/services are available when you are outside your network. Or you may instead chose to open up certain ports. For the Synology PPTP VPN Server it requires that port 1723 be open by default.
- Now for Windows I went to Control Panel, typed VPN and entered the following information…
- The name of the connection (I just used my Synology name)
- The server name ********.synology.me (what you setup in step 4)
- Your Synology account user name and password
- Once setup you can then go to your network/wifi settings in the taskbar and choose the VPN connection.
- Upon making a successful connection, my locally installed Roon software “found” the Synology Core and I could use Roon, just as I could locally, on my network at home after setting up the output to my work computer.
- As I mentioned, at least most Android phones often include a PPTP VPN client as well. Again I entered the synology server name, user name and password, and again the Roon android software then found the Core. One last step was to setup the output to my phone.
Hope this at least points you folks in the right direction. Sure you’ll need a pretty decent and stable internet connection (and note that since you’re streaming directly from the Synology on your network, upstream bandwidth, which is usually considerably less than download bandwidth may not be fast enough to stream your music to you) and a little technical know how, particularly when it comes to routers, port forwarding or setting up the Synology in the DMZ, you too can have the benefits of Roon outside your local network.