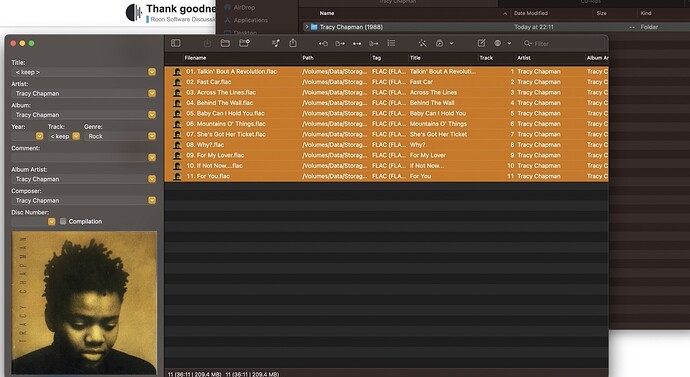I used to be a Windows person. Almost all my ripping was done in EAC in Windows, which for those who haven’t used it, is the absolute best/safest way. There’s a bunch of configuration you have to do, which is just a little painful, but there are perfectly good guides to follow and if you have installed any software, it is a bit like setting up a Ropieee - once you do it, it’s done and it just works.
But then, like many people who succeed in life and get older (I’m not that old, but whatever), I switched to Mac. We can argue about why, but it’s just simpler as my work life has involved less Excel and more email, word, PPT, and as google docs has taken over the world. Be that as it may, I found myself keeping around an old windows machine just to do ripping. It was super annoying - it kept getting out of date, yada yada.
Ok, so here’s my set-up, which is really simple:
- Macbook Air M2
- Dell DisplayLink Dock (not necessary, but you’ll probably need to find a USB-A port to plug a CD drive into, at least one of the ones I’ll suggest)
- OWC Mercury Pro External USB enclosure
- Lite-On 24x “internal” CDR drive mounted in the enclosure )so it’s not actually internal)
I installed Parallels desktop for Mac ($100/year subscription, down to $50 if you know a student in college) and Windows 11, which was an absolute piece of cake. Parallels took care of it all in ten minutes. I just needed to get my Windows 11 license key (I took the one from the machine I was no longer using, but you can buy a new one from MSFT or from many sources on the web for less) and put it in. Parallels offers a 14 day trial, so you can get everything going before you buy.
From there, installed EAC on my windows virtual machine, configured according the guide and if you want there’s a good YouTube guide as well. Everything worked better than I thought it would. When you plug the USB CDR drive into your mac/dock, a window pops up to ask whether you want it to be accessible to your Mac or your Windows machine.
One gotcha- turns out EAC can’t convert FLACs and save to the fancy paths that start with \ so you have to save to a path that starts “C:/” instead when you configure. Those directories are then visible in your Mac finder under Network as long as your Windows machine isn’t paused.
So now you rip all your CDs to a directory on your “C:/” drive, then copy them to wherever you keep your files. I generally rip a pile of CDs and copy the whole directory at once. Like I’ll rip into “C:/FLACs/2023/01/[artist]/[album]” and then move whenever I’m done with 10 or so. Works for me.
Anyways, I was anticipating this would suck. An hour’s work, I learned a bunch of stuff, and now it’s easy.
And for those who don’t know EAC, it’s the standard in making sure you got a FLAC that has exactly what was on the CD - bit perfect, guaranteed because you’re matching bit-for-bit (or at least checksums) vs. others who have ripped the same CD successfully.
You might also wonder why I’m using an external big CDR. They’re better at error catching & correction, and more long-lasting. That $25 Lite-On I use is particularly good, and I seem to burn through one every ~1000-2000 rips I do, so I have an extra one on hand in a box in the basement just in case. People argue endlessly about which CD drive is the best or most accurate. if you’re using EAC, it doesn’t matter - it’ll tell you if it got it right and you can keep trying. But this one comes highly recommended.
Hope this is helpful, happy to answer any questions. I will say that if you didn’t know anything about Windows this might have more of a learning curve than I’m suggesting. But If you’ve ever used it I bet you’ll be fine. Bottom line - there’s a fully functioning trial, and it’s easy to see if it’ll work for you.