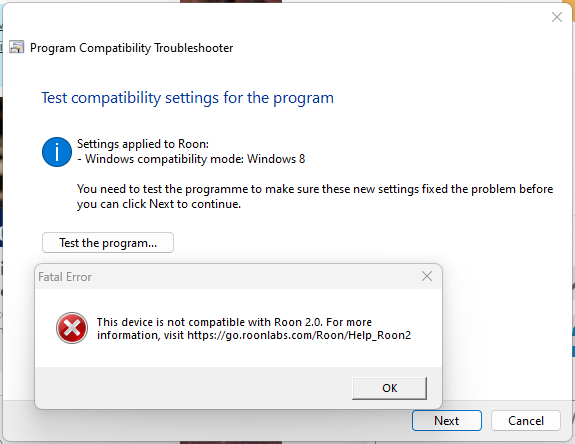If you have applied compatibility settings in the past, then these won’t work with the latest build of Roon, and you need to clear them. For example:
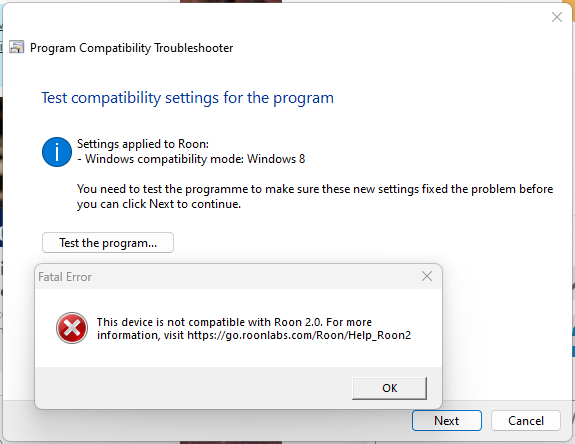
If you have applied compatibility settings in the past, then these won’t work with the latest build of Roon, and you need to clear them. For example: