You’re right thank you. I just don’t know how to run the command and how to access the files on the Vortexbox. I understand that Siegfried succesfully completed the fix on his Audio Aan Zee server so I hope he can provide some more details. I assume he also has the Roon core on the AAZ server. Should I use the windows prompt (CMD)?
I also assume I need to replace the file called ‘bits’ on the drive of the server and not in the app folder of my windows computer.
You need some way to remotely log into the Vortexbox system. A typical solution would be be the PuTTY program for Windows,
(I think this is what @Siegfried_Van_Duffel used as well, judging by a previous post). This lets you use the ssh or telnet protocols to connect to remote computers. Then you have a command window on Windows in which you can execute these commands on the Vortexbox.
But I don’t know the login credentials you need on the Vortexbox. Maybe @Siegfried_Van_Duffel can give you a complete step-by-step instruction.
Great input thanks! PuTTY is installed and I indeed need the login credentials.
A complete step-by-step instruction would be perfect because it is a bit more complicated than expected. I hope this is not too much to ask from Siegfried.
Apologies for the late response. I also used PuTTY to access the files on the server. I thought you were using the same since you said you had found the location of the bits file.
Just to be sure: the file is located at
root@vortexbox/var/roon/RoonServer/Database/Registry/Core
You need to login as “root” and use the password “vortexbox”
No apologies needed and thank you again for the reply.
Yesterday I was able to access the server with Linux Reader and found the file ‘bits’. The file is indeed in the exact location as you described.
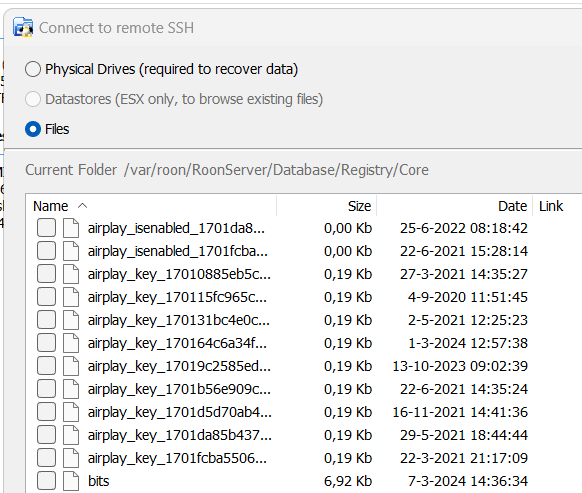
Because Linux Reader is for reading files I also tried PuTTy but got stuck after the successful login. To be honest I don’t know how to stop the RoonServer and how to access the files with PuTTY.
@Siegfried_Van_Duffel , is it possible to explain in a few lines step-by-step how to stop the server and then access the files to replace the file bits with PuTTY?
This would be a great manual for all Audio Aan Zee users who have the same issue.
Hi Berend,
I first pasted the new bits file into the files section of the server using my internet explorer.
To find your Vortexbox using PuTTY, you need the IP address. You can find that by typing http://vortexbox/ in your browser.
When you login to your system using PuTTY, you should be able to stop the server by typing this command
- sudo systemctl stop roonserver
Afterwards, you need to go to the folder where the bits file is located using the
- cd …
command to go up or the - cd var/roon/RoonServer/Database/Registry/Core
command and delete that file by typing - del “bits”
I first copied the bits file to the root directory using
Then you need to copy the new bits file to the same folder by typing
- copy “bits” var/roon/RoonServer/Database/Registry/Core
If you successfully copied the bits file, then you should turn on the server again by typing
- sudo systemctl stop roonserver
I hope I didn’t make any mistake. I’m not at all knowledgeable in this area.
This is great and much appreciated. For me you’re already close to a Linux expert.
I’m sure I will manage to get the fix done with these instructions. Will confirm once done.
Oopsie! Thank you Suedkiez!
Just a confirmation that the fix was successfully implemented on my Audio Aan Zee Reference Flow.
Many thanks to Siegfried, Suedkiez and Geoff for their time and energy ![]() . I couldn’t have done it without your help.
. I couldn’t have done it without your help.
I used PuTTY to connect to, stop and start the RoonServer as explained by Siegfried.
Instead of the IP-address also ‘vortexbox’ can used as the Host Name when using PuTTY.
For removing the file named ‘bits’ and placing the new bits file on the server, I used WinSCP. In my search I found WinSCP and this tool looked more easy to use for me than PuTTY.
WinSCP has a graphical interface like Windows explorer and it also integrates with Windows. With WinSCP it is easy to access all files on the RoonServer, delete files from it and copy files from Windows to the server. This can be done by drag and drop instead of using commands.
Thanks to you all I can enjoy the full functionality of Roon again. So let the music play!
That is excellent news! And thanks for the suggestion on WinSCP!
This topic was automatically closed 36 hours after the last reply. New replies are no longer allowed.