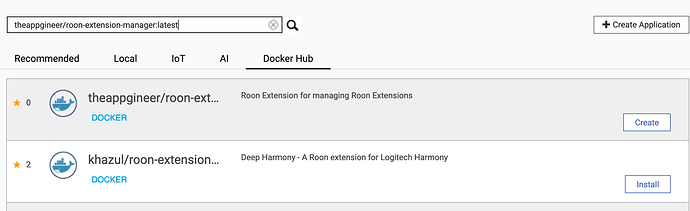Installing Roon Extension Manager on QNAP: For Novices Like Me!
Thx to @Jan_Koudijs, @BlackJack, and @anon55914447 for help along the way, including instructions (many of which are copied below).
Step 1: Use the App Center in your QNAP to find and install ContainerStation:
The How To:
- If you haven’t already, go ahead and install Container Station from QNAP’s AppCenter.
- Open Container Station and on the left hand side in the Management tab, click Create
- In the search box, type “theappgineer/roon-extension-manager:latest” and you’ll see this:
You’ll also see a list of others. Select the first one “Roon Extension for managing Roon Extensions”.
4. Click Create.
5. Now we’ll get a pop-up where we need to do our first bit of config. Click on Advanced Settings and navigate to the Network tab.
6. Change the Network Mode dropdown to Host. That’s all the config we need to do here so go ahead and click Create again. After you have done that we’ll have a Docker container running a vanilla and very stripped down Linux ready to go!
After a few seconds a background task will complete and your container is now running. Head back to the Container Station Overview tab and you’ll see the Container running - denoted by the green cube under Status.
Step 2: Enable Automatic Restart of the Container.
This step requires one to update the container from outside the container, so don’t use the “console” button in the QNAP ContainerStation Overview tab.
- If you’re not sure how to access the QNAP directly from a Mac or PC, follow these instructions:
How do I access my QNAP NAS using SSH? | QNAP.
-
Once you’re at the NAS command prompt, type this command: “docker update --restart unless-stopped ” without the quotes.
Where it says put in the actual name of the container created under step 1 above. For me that was: “roon-extension-manager-1”. If you’re not sure, go to the Overview tab in the ContainerStation and note the name. Don’t use the “<” and “>” characters when entering the command.
-
Press Enter.
-
You’ll get a response back. For me it was the name of my container.
-
Exit Terminal or PuTTY if using Windows.
Step 3: Installing Extension Manager in Roon and Random Radio
-
In Roon, go to Settings and then Extensions.
-
Click on Settings for Roon Extension Manager.
-
Under Category, select Playback
-
Under Playback Extension, select Random Radio
-
Under Action, select Install.
-
Press Save
Once installed, you can configure the settings for Random Radio. See below for specific instructions, etc.:
Step 4: Enjoy random albums!