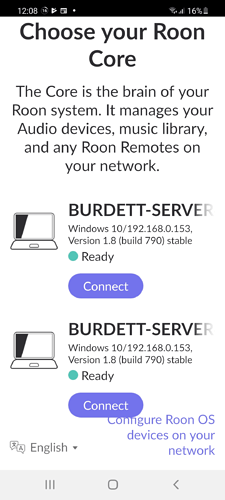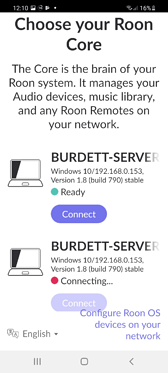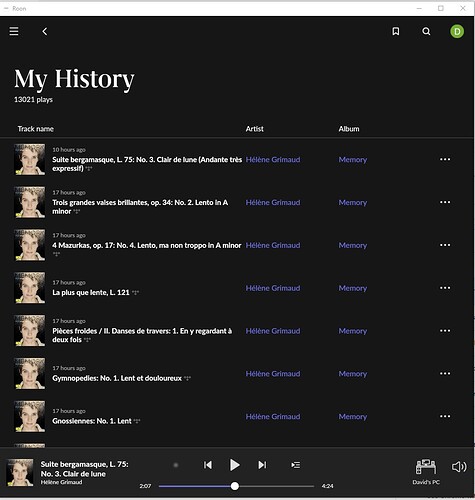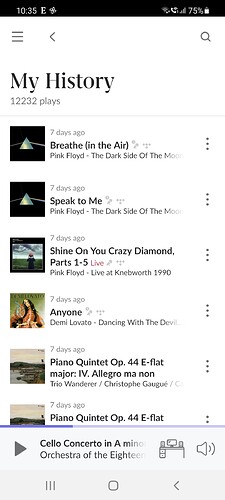Core Machine
Windows 10 PC: Intel i7 4770K APU, 32GB RAM (Runs 24x7).
Roon Server and Roon App on Core Machine, version 1.8, build 764.
Roon database on Samsung 256GB SSD.
FLAC files on separate hard disk.
Roon Remotes on Laptop and Android / iOS phones.
Network Details
ASUS AC3200 router, Roon Core on 1GB ethernet. Multicast routing enabled.
Remotes on Wi-Fi. No network problems.
Audio Devices
KEF LS50W, KSF LSX, headphones on PC/laptop/phone - sometimes via Chord Mojo.
Speakers on ethernet or power line.
Library Size
Description of Issue
Accidentally I have two copies of Roon Core running on the same Windows 10 PC: one as a Roon Server that runs 24x7 on start up and the other a Roon App that I run whenever I want to listen to music. The problem is that the Roon App is not just a Roon Remote as it has its own version of the Roon Core.
I would appreciate suggestions/guidance on how to fix this so that I have only one Roon Core running.
This is what I see …
Two copies of the core!
I thought one might be the “real” core, i.e. the Roon Server, and the other the “Roon Remote”, i.e. the Roon App as both were running on the same PC.
So then I quit the Roon Remote (i.e. the App) and the screen on my phone changed to this …
The connection to the second Roon Core presumably the Roon Remote /App, had gone away. So I connected my Android phone to the first one (i.e. the Roon Server).
Different Roon Histories
I then compared my history on the PC / Roon App with the history on my Android phone …
Roon App History …
…. and the Roon History on my phone …
They’re different histories with different number of “plays” even though the screen snapshots were taken a couple of minutes apart. The PC and the Phone also have slightly different Library content. This made me think I have two Roon Core databases running.
The fix I’d like to make
One of these two Roon Core Databases needs to go. However, I use the Roon App on my PC much more than the Roon app running on my phone, so I would prefer to keep the Roon App version of the core database rather than the Roon Server core database version. I will welcome suggestions/guidance on how to fix this.
Feature Suggestion
My suggestion would be for Roon to detect that there are two copies of the Roon Core running on the same PC/Server and either warn or stop the user from making this mistake.
Thanks to everyone for their help.
David
PS Loving version 1.8 of Roon