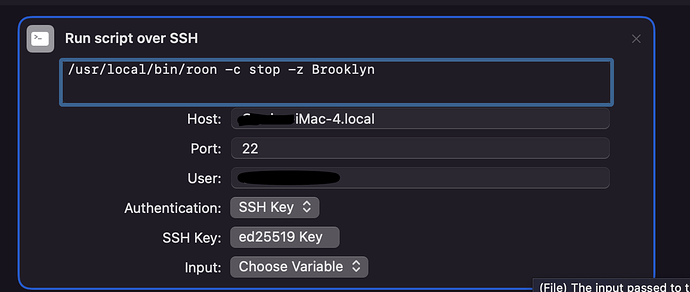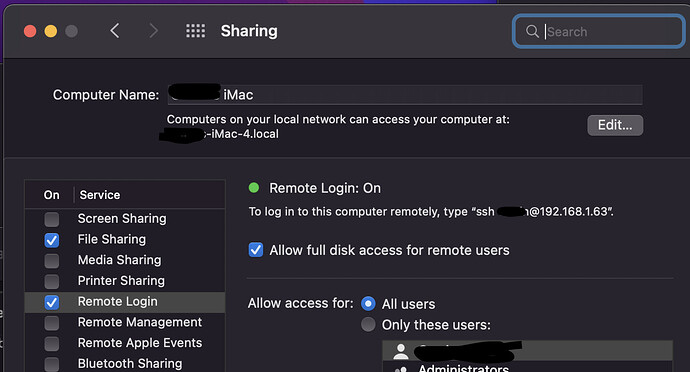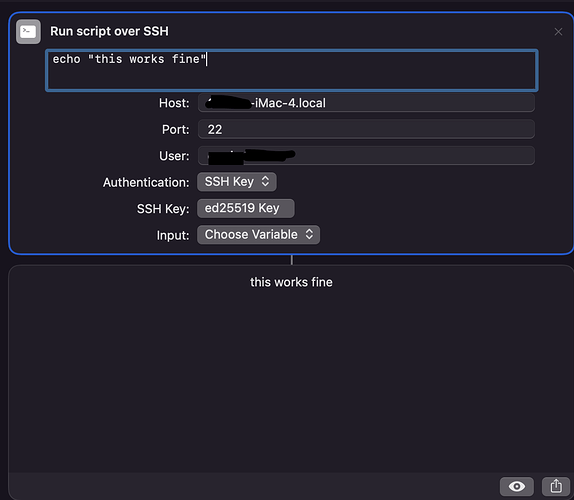I have published a new release, version 2.0.0, of the RoonCommandLine package at https://gitlab.com/doctorfree/RoonCommandLine/-/releases
Overview
The RoonCommandLine package acts as a wrapper for the Roon Python API, adding a suite of command line tools to your Linux or Mac system that allow you to control Roon from the command line.
All RoonCommandLine commands utilize the Roon API to communicate with the Roon Core. RoonCommandLine tools can be executed locally on the same system where they are installed (run “roon -L” to enable local execution without SSH), or the commands can be executed remotely via SSH by copying the roon command to another system on the local area network and enabling SSH public key authentication between those systems.
Note: No modifications are made to the Roon Core by this package. Nothing is installed on the Roon Core by this package. The RoonCommandLine suite of tools and Roon Python API client all reside on a Linux or Mac system on the same local network as the Roon Core.
Features
Currently the command line Roon control scripts provide support for:
- Play album by album name
- Play artist name
- Play genre
- Play playlist by playlist name
- Play tag
- Play Roon Radio
- Issue one of the following commands in the specified zone
- group
- ungroup
- play
- pause
- playpause
- stop
- next
- previous
- shuffle
- unshuffle
- repeat
- unrepeat
- mute
- unmute
- List albums, artists, genres, playlists, tags, or Roon zones
- Select Roon audio zone or zone grouping
In addition, search capabilities have been added to the scripts
with partial matching facilities. Thus a substring can be supplied to use as a
search term with partial matching returning albums, artists, playlists, genres,
or tags which contain the specified substring.
All commands and playback can target a specified Roon output zone.
Installation
This release adds support for Debian and RPM format package installation, automated installation on Mac OS X, and greatly improved automated installation and configuration. Install the Debian or RPM package on a Linux system on the same local network as a Roon Core then execute the command roon -L to enable local execution of the Roon Python API. You should be able to execute Roon commands on that system (e.g. roon -l zones to get a list of Roon Zones, roon -a "Jethro Tull" to play artist Jethro Tull).
Download
Download the latest Debian or RPM package format release
Debian based systems installation
Install the package on Debian based systems by executing the command
sudo apt install ./RoonCommandLine_2.0.0-1.deb
RPM based systems innstallation
Install the package on RPM based systems by executing the command
sudo yum localinstall ./RoonCommandLine-2.0.0-1.noarch.rpm
Debian based systems removal
Removal of the package on Debian based systems can be accomplished by issuing the command:
sudo apt remove rooncommandline
RPM based systems removal
Removal of the package on RPM based systems can be accomplished by issuing the command:
sudo yum remove RoonCommandLine
Mac OS X installation
To install on Mac OS X, clone the repository and execute the Install command:
git clone https://gitlab.com/doctorfree/RoonCommandLine.git
cd RoonCommandLine
./Install
Mac OS X removal
git clone https://gitlab.com/doctorfree/RoonCommandLine.git
cd RoonCommandLine
./Uninstall so this use case is not that significant.
so this use case is not that significant.