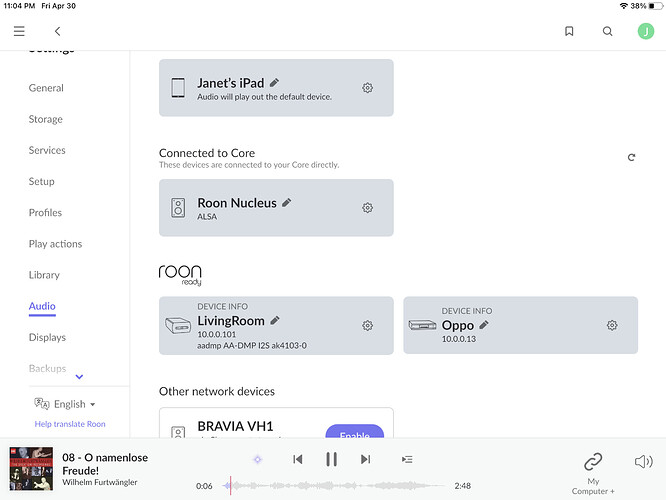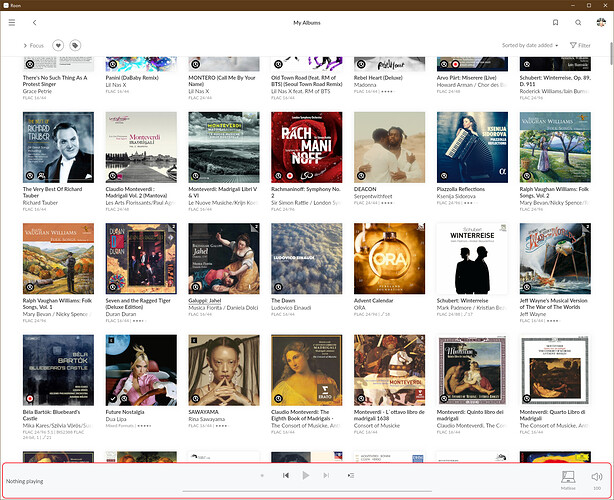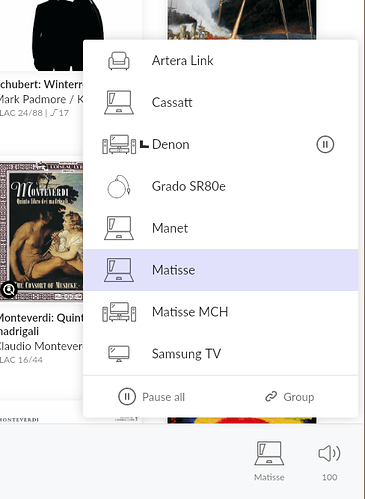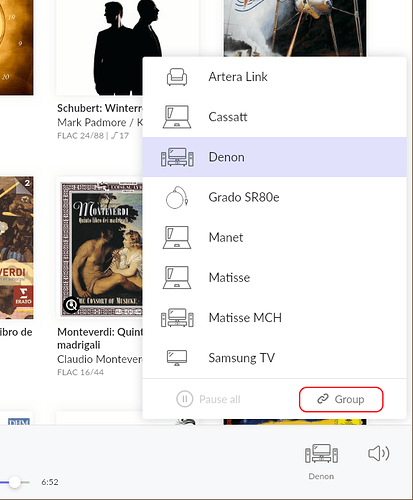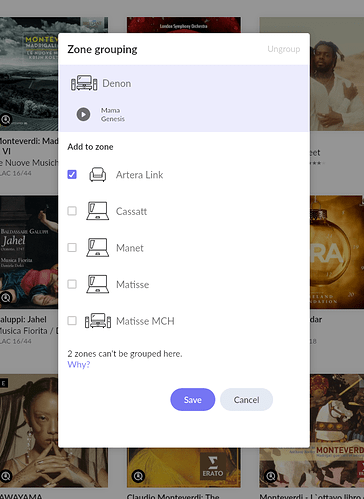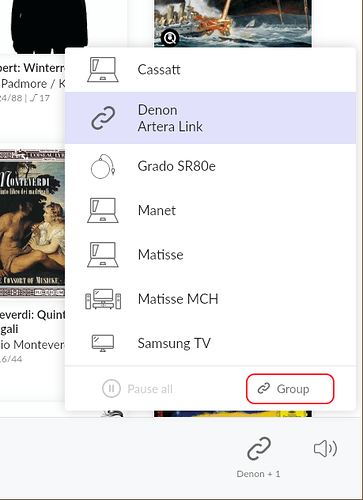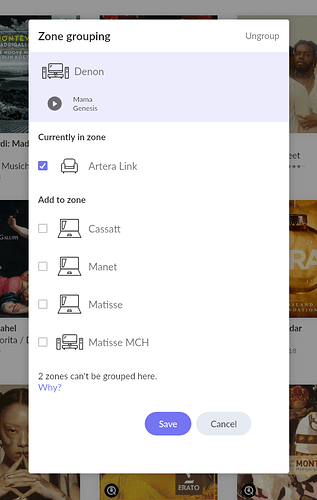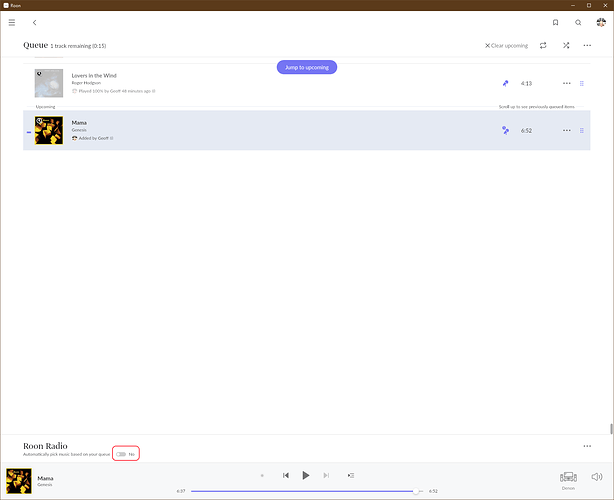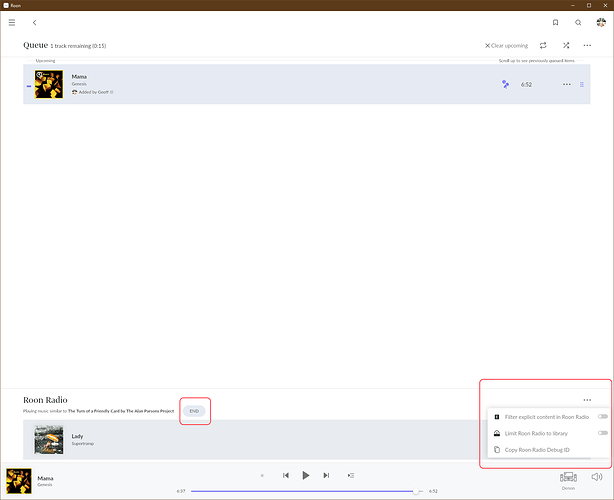Hello @Echolane, let me try and walk you through this.
First, though, you say that your Roon Core is on your primary Windows 10 Pro i7 Desktop PC, and yet you have a Nucleus. I think you meant to say that your Roon Core machine is your Nucleus?
That would make more sense, because your screenshot of the audio devices that your Roon Core has found shows the HDMI audio device on the Nucleus. This also shows that the HDMI connection is enabled (the gearwheel icon shows that the HDMI audio device is active). What is this connected to?
This screen in Roon (Settings > Audio) is intended to list all the audio hardware devices that the Roon Core (running in your Nucleus) has found within your home network. It shows the devices from the point of view of the Roon Control device (e.g. a Tablet, Pc or Mac) that you are using to display the list.
So, your screenshot was made on your iPad, because the iPad is at the top of the list. The screenshot shows four other audio devices that I can see (besides the iPad):
- The HDMI output of the Nucleus (this is expected to be shown in the list of available Roon audio devices).
- The I2S output of the Audio Alchemy DMP-1 (at network address 10.0.0.101)
- An OPPO player (at network address 10.0.0.13)
- A Sony Bravia TV – this is not yet enabled to work as a Roon Zone (because I can see the blue “Enable” button).
You say that you have two Windows Desktops that you expect to see in this list. The list should be scrollable – are they listed below the Sony Bravia? If they are not being shown, perhaps it is because you had them switched off (or Roon was not currently running on them) at the time this screenshot was made.
Audio devices will only show in this list if they are switched on and Roon software is running on them, otherwise they will not be shown.
Now on to your question about choosing between your audio systems for playback.
The Settings > Audio screen is for showing you a list of available hardware, and for giving access to their hardware settings to be used within Roon.
The name of each device shown in that list is the name of the Roon Zone – and it is Roon Zones that are chosen for playing audio to. So, in your case, I see four Zones:
- Janet’s iPad
- Roon Nucleus
- LivingRoom
- Oppo
The Sony Bravia (name: BRAVIA VH1) is not an active Zone, because the audio hardware has not been enabled).
You access the list of available Zones by clicking on the currently displayed Zone in the Play bar at the bottom of the Roon screen. Here’s an example of what I see in my system. This screenshot was taken on one of my Roon Control devices, in this case a Windows PC. I have outlined the Play bar in red. It shows the currently selected Zone, and it is called Matisse.
When I click on the Matisse icon, I see the Zone Picker appear – the list of all the currently active Zones. A Zone on a device that is currently switched off would not appear in the list.
Notice that I can also see that music is currently playing to one of my other zones – the Denon Zone – because I see the “playing” graphic by the Zone name, and I also have to possibility to Pause the music on that Zone by clicking the Pause icon.
I can use the Zone picker to choose another Zone – for example, I choose the Grado SR80e Zone (my headphones) – I click on the icon, and now my Play bar shows the Grado SR80e Zone.
I can group Zones of the same type together. In my case, I often group the Denon and the Artera Link Zones together. To do this I first choose a Zone to start with, e.g. the Denon Zone.
Once this is the currently selected Zone, I then open the Zone Picker and click Group.
This opens the Zone Grouping screen, where I can add Zones of the same type. I check the Artera Link Zone, and click Save.
Now the Group is shown in the Play bar, and given the name of the first chosen Zone.
Clicking the Group to show the Zone Picker again will show the currently selected Zone (in this case the Group), and the Zones that are in the Group are listed.
If I want to ungroup or change the grouping of Zones, then, with the Group I want selected (in my case, the Denon and Artera Link Group), I click on the Group icon once more to return to the Zone Grouping screen.
Here, I can de-select the Artera Link Zone and click Save to delete the Group, or if I wished I could add other zones to the Group by selecting them before clicking Save.
Lastly, you had a question:
I used to select a CD to play and when it finished Roon would choose other music to listen to. Roon no longer does this. When an album ends, there is now silence. How do I turn the after music back on?
This is the Roon Radio feature.
It can be turned on or off by going to the Zone Queue, and setting the Roon Radio switch that is shown at the bottom of the Queue screen, and above the Play bar.
To go to the Queue screen, click the Queue icon in the Play bar:
If the Zone does not have Roon Radio switched on, you will see the option to turn it on:
If it is currently turned on, and you want to turn it off, then click the End button.
Notice also the “3 dots” menu for Roon Radio, which gives some additional options.
Every Zone can have its own Queue, and so you can have Roon Radio switched off in one Zone Queue, but switched on in another.
Hope this helps.